本章節我們將討論Jira中的Dashboard,你將學會
你可以在Dashboard新增小工具來追蹤你正在處理的任務和問題,查看你所參與工作,也可以在不同的專案建立多個Dashboard,甚至可以針對團隊角色的不同建立多個Dashboard。
Default Dashboard是預設的頁面,可以看到一個Activity Streams和其他項目,你可以重新排序區塊的位置,也可以添加其他小工具,或是調整Dashboard的佈局。需要注意的是Default Dashboard只能複製及分享,不能夠刪除它。
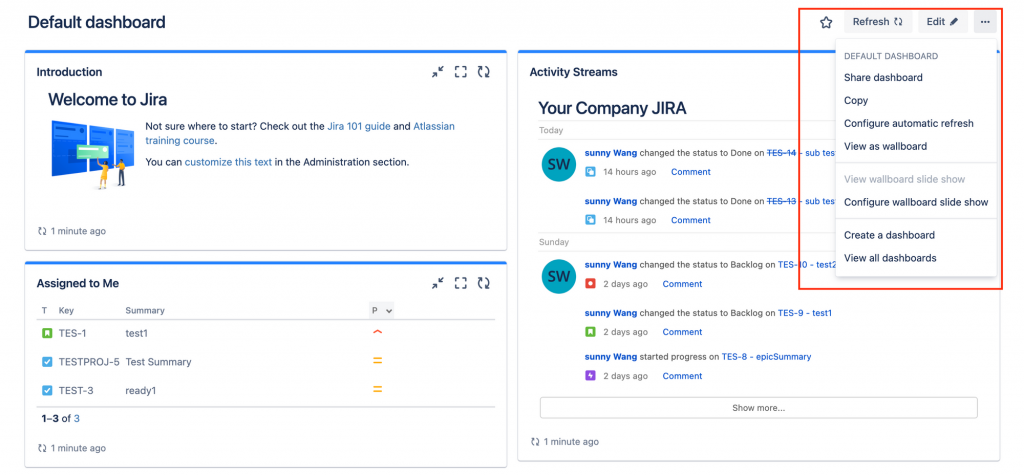
紅框處功能依序說明
 :收藏/移除dashboard
:收藏/移除dashboard :關於dashboard新增、設定等按鈕
:關於dashboard新增、設定等按鈕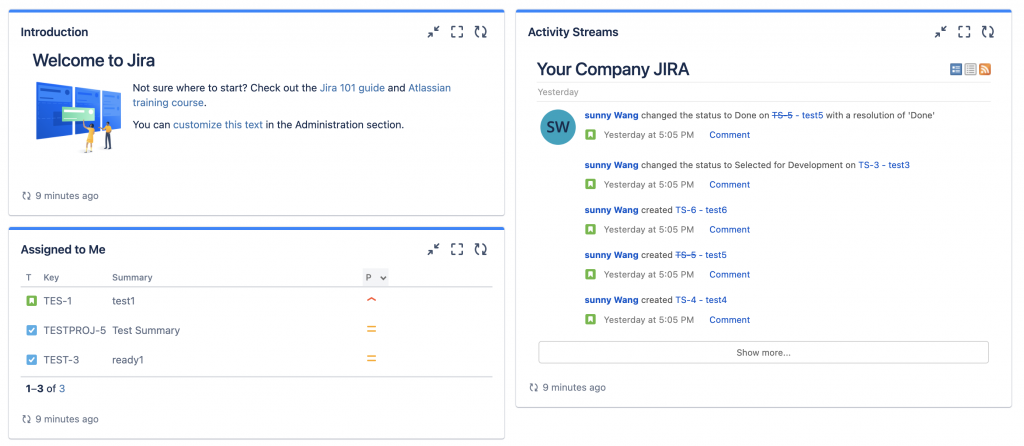
而頁面的每個小區塊,是你所添加的小工具,後面我們將會介紹如何添加
當你的團隊需要多個Dashboard,你可以建立一個Dashboard來使用不同的小工具。
新增方式有兩種,一種是點擊右上「Create dashboard」建立全新的Dashboard;另一個是點擊「Copy」按鈕,依照當前正在查看的Dashboard建立副本。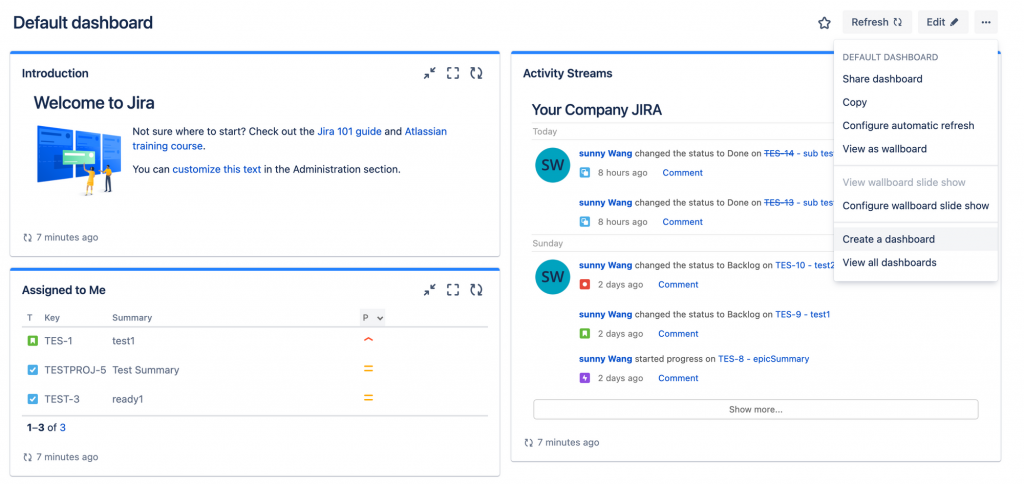
你會看到一些選項名稱、描述、誰可以看到、誰可以修改,輸入完成點擊「Create」按鈕,就建立好Dashboard了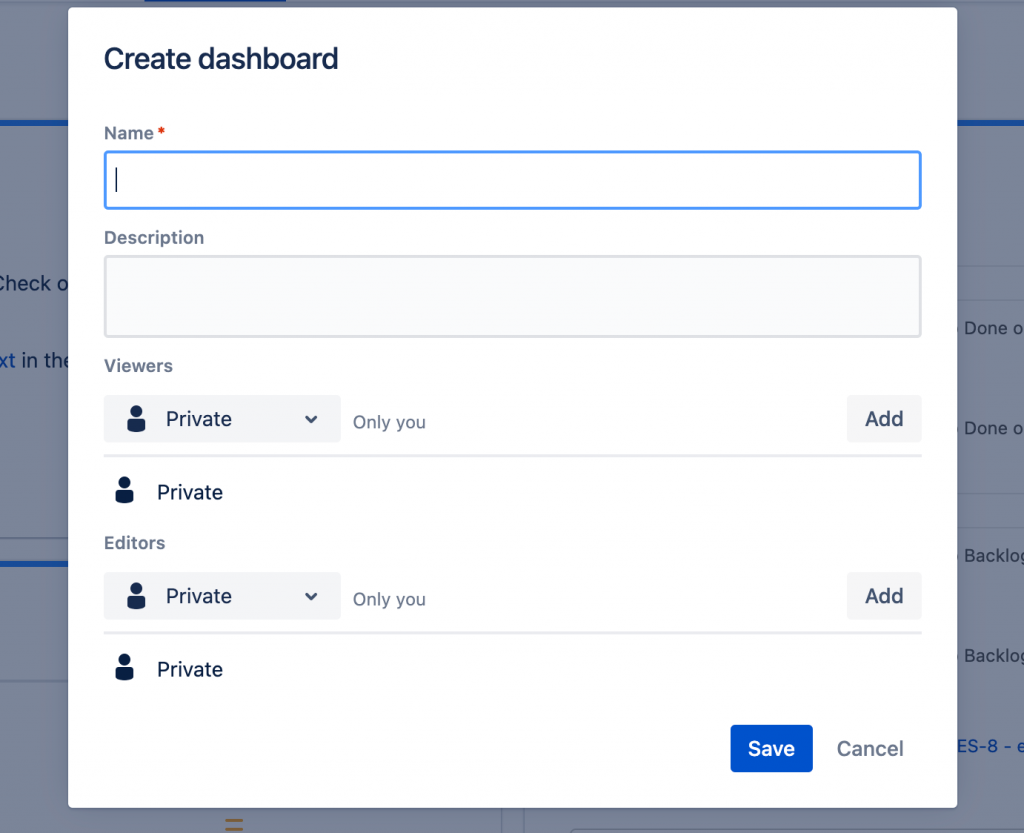
已經建立Dashboard,可以在裡面添加新的小工具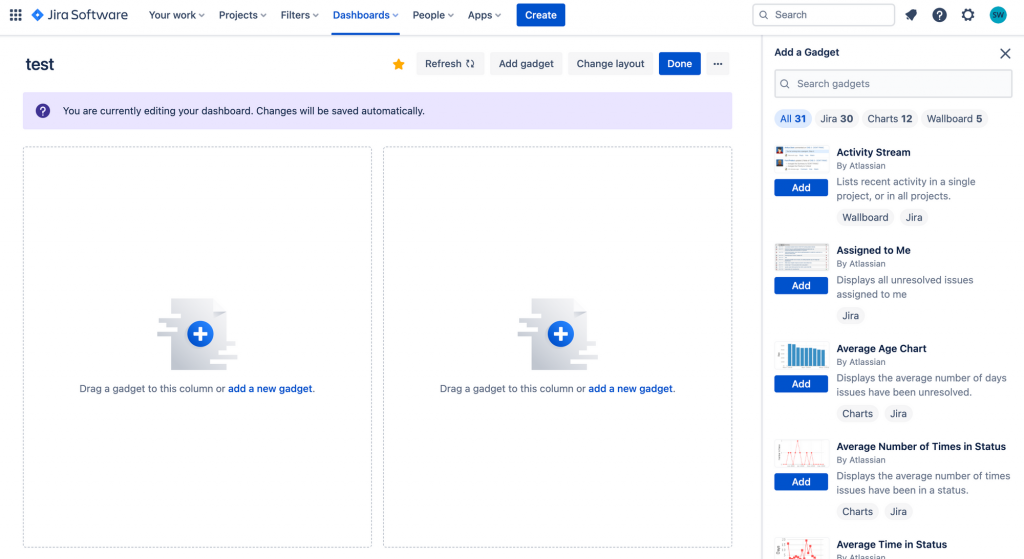
建立好Dashboard後,你也可以編輯Dashboard的詳細訊息。
點擊上方「Dashboard」選項 → 選擇「View all dashboards」,除了Default dashboard不能修改及刪除外,其他自己建立的都可以編輯或刪除,點擊要修改的Dashboard最右邊(...)→ 選擇「Rename or share dashboard」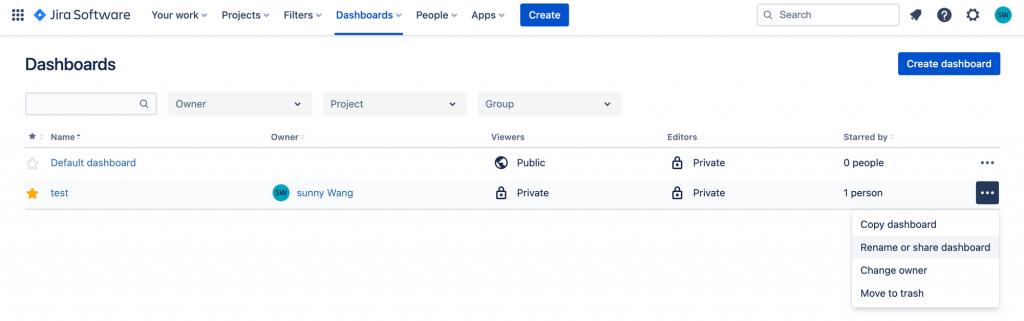
與新增時所填的選項一樣,會顯示修改彈窗,你可以修改名稱、描述、誰可以看到、誰可以修改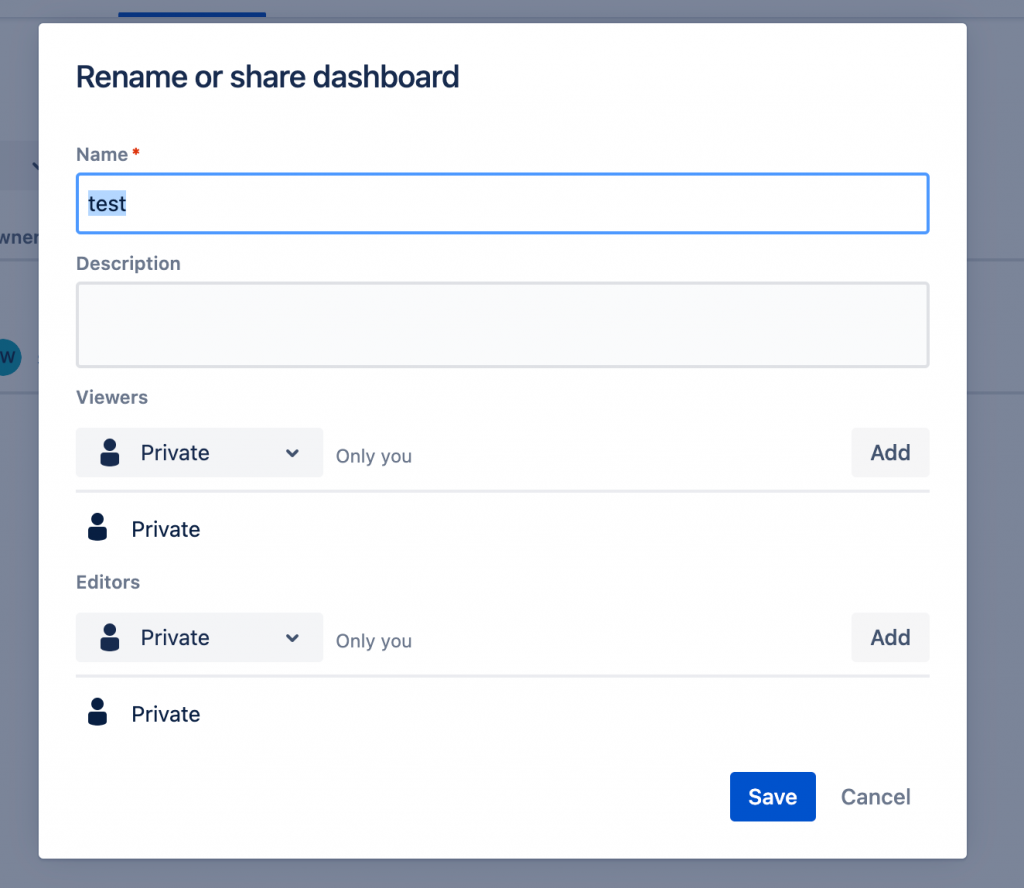
一樣點上方「Dashboard」選項 → 選擇「View all dashboards」, 點擊要刪除的Dashboard最右邊(...) →選擇「 Move to trash」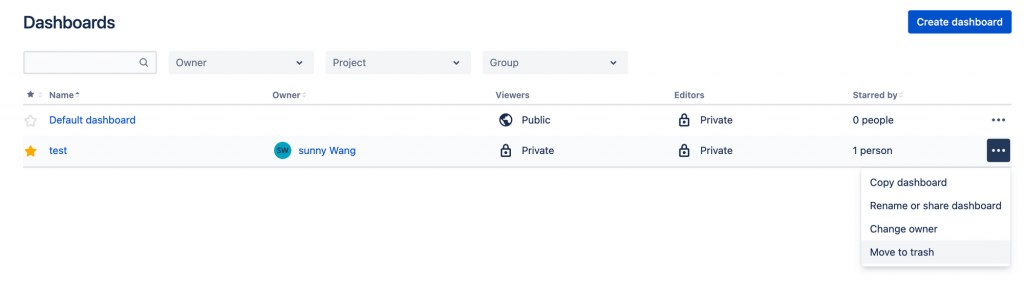
點擊刪除會出現彈窗,刪除的dashboard只能由管理者回復,且只保留在垃圾桶60天,60天後會永久刪除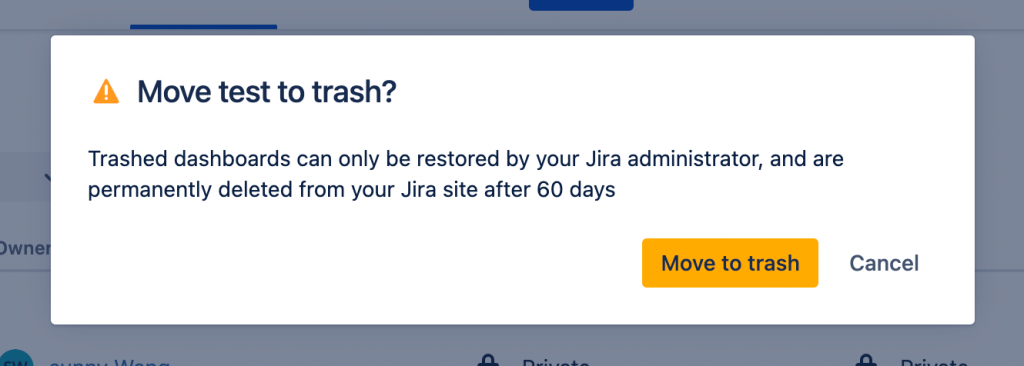
當新增好Dashboard後,就要來修改符合你的版面配置。在Dashboar默認情况下,它分為兩個等寬的列。
你可以點擊右上角「Change Layout」按鈕,然後選擇所需要的Layout來更改版面的欄位配置。這裡有多個Dashboard layout可以使用,可以有一個個大區塊、兩欄、三欄等。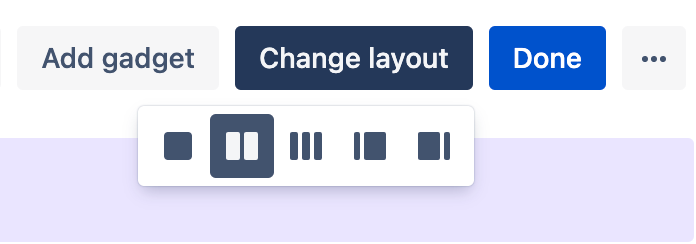
你可以添加、重新排列、刪除和配置小工具來顯示與特定使用者相關的專案和問題詳細資訊。除了Jira本身內建許多的小工具外,你還可以建立自己的小工具或是從第三方提供的小工具下載,以顯示你需要的特定訊息。點擊上方「Add a gadget」按鈕,右邊會有很多小工具,可以選擇你要添加的小工具。
這裡有小工具的說明,你可以從這裡查看找尋想要的工具。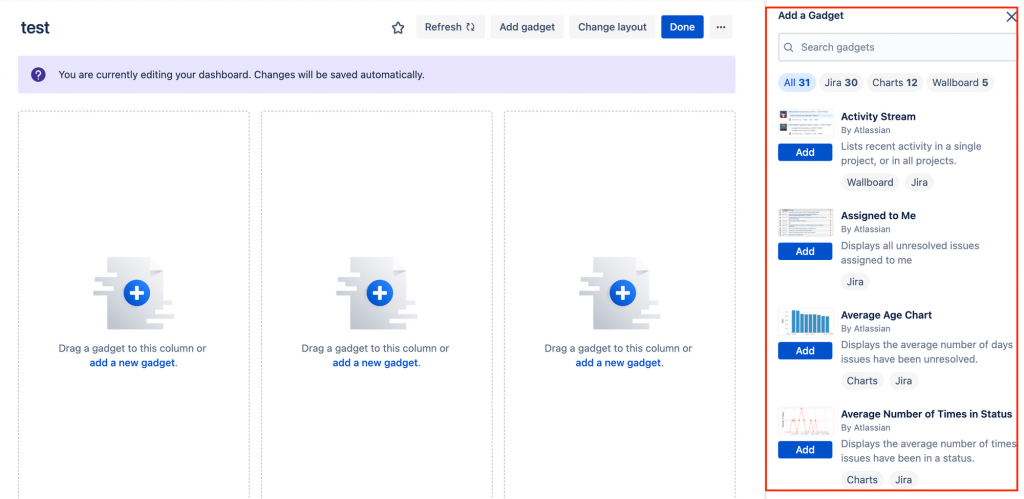
當你添加完小工具後,就需要配置每個小工具以顯示你所需要的數據。
點擊右上「Edit」按鈕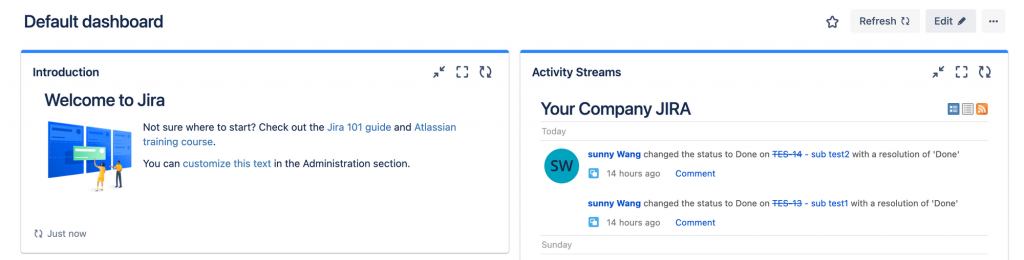
會進入到編輯工具頁面,你會看到每個小工具右上方會有三個點點,你可以點擊每個小工具,針對它們做編輯及重新排序位置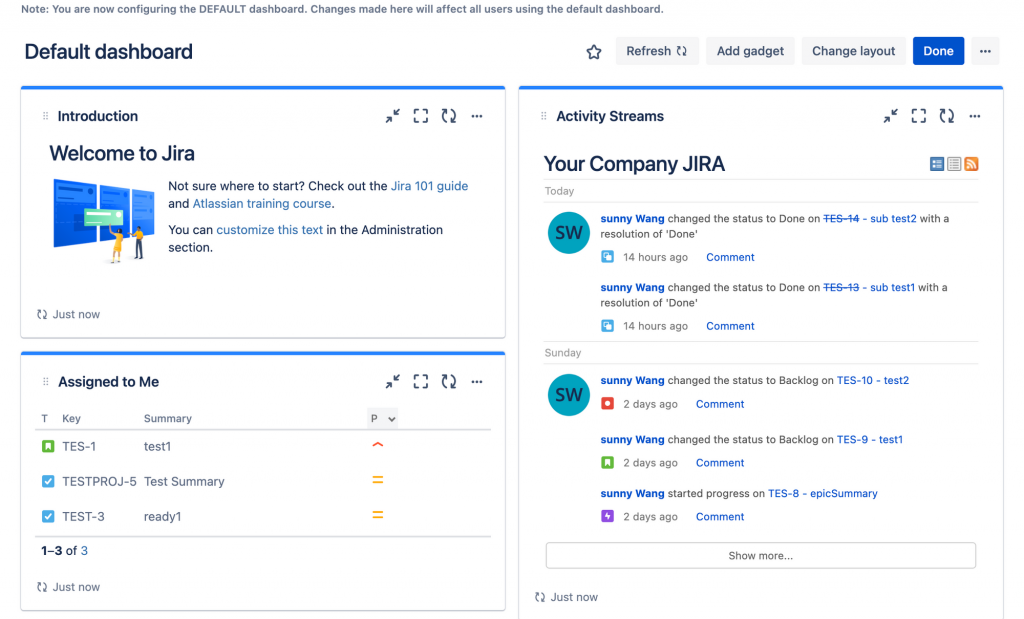
每個小工具的編輯都會有不同的設定。
以「Assigned to Me」來說,點擊右邊點點點,會出現以下幾個選項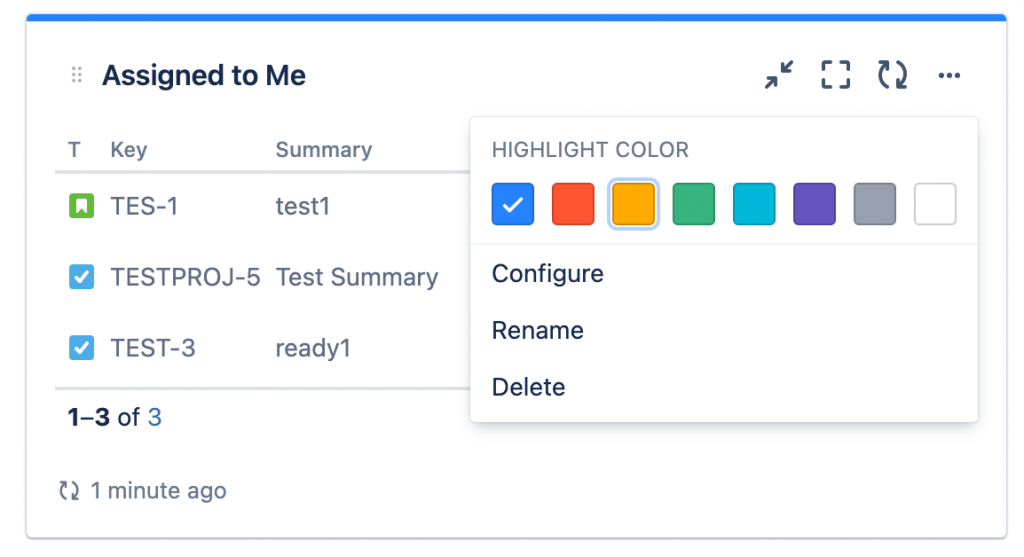
點擊「Configure」選項後,會出現關於「Assigned to Me」的相關設定,像是可以設定顯示的數量、欄位的名稱等等。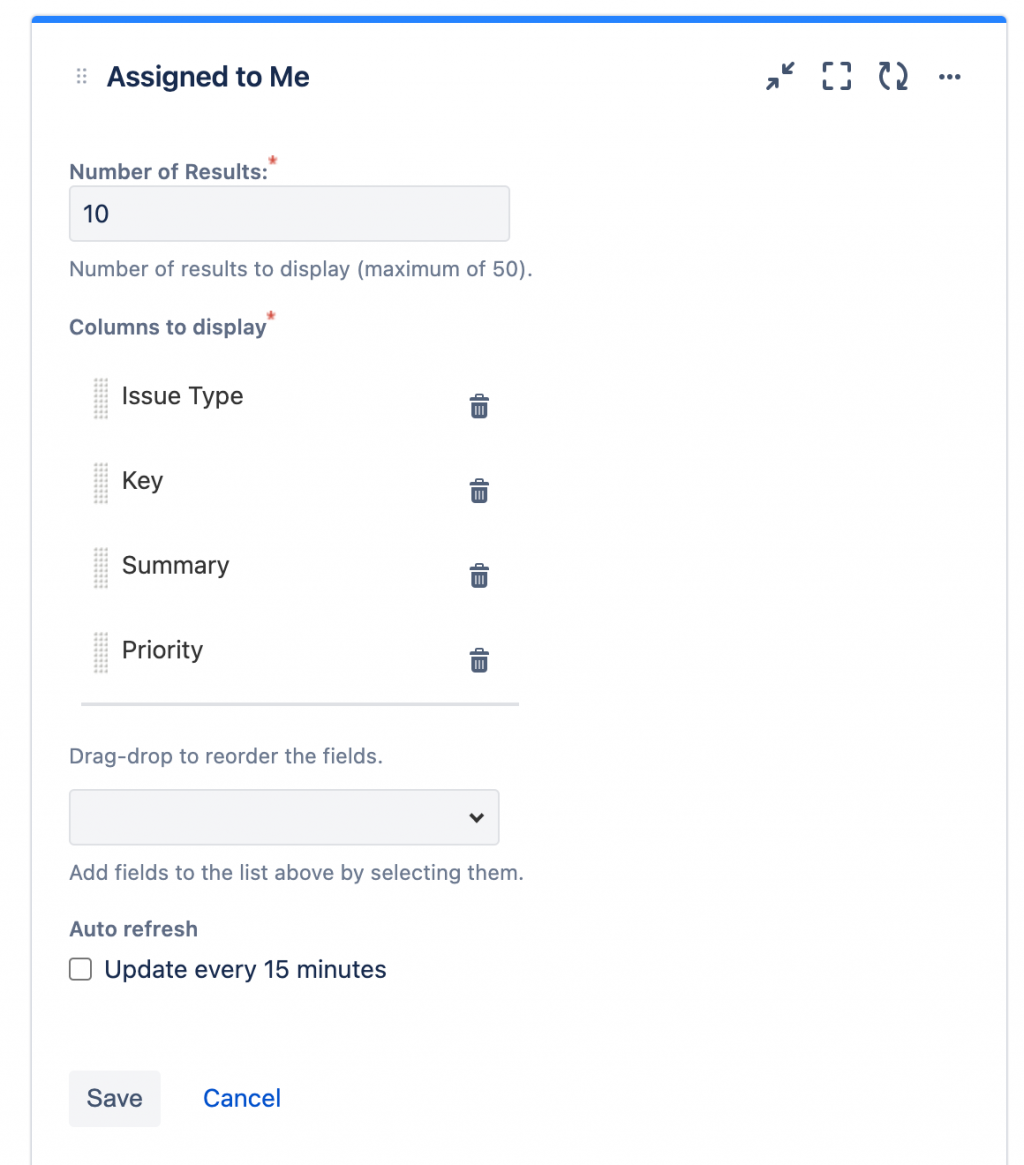
Dashboardn是整個專案的總覽,讓結果可見及透明化,所以要將它分享該專案的相關人員,為了確保每個人都可以使用。點擊右上角 → 「Share dashboard」按鈕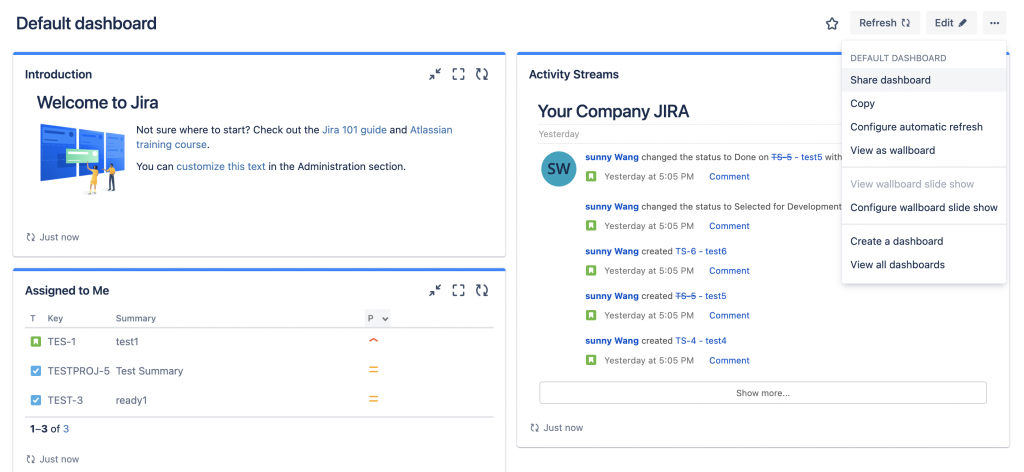
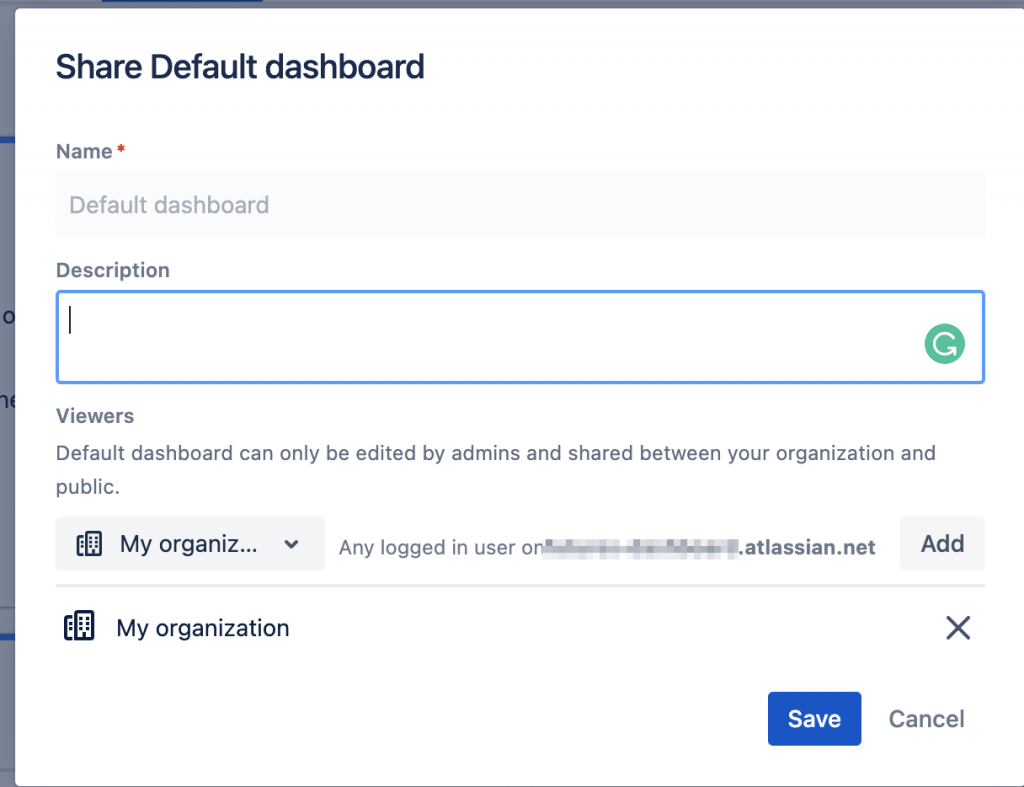
可以選擇誰可以看到Dashboard,甚至可以將它公開,只要共享這個網址每個人都可以看見,任何登入的使用者都可以看見。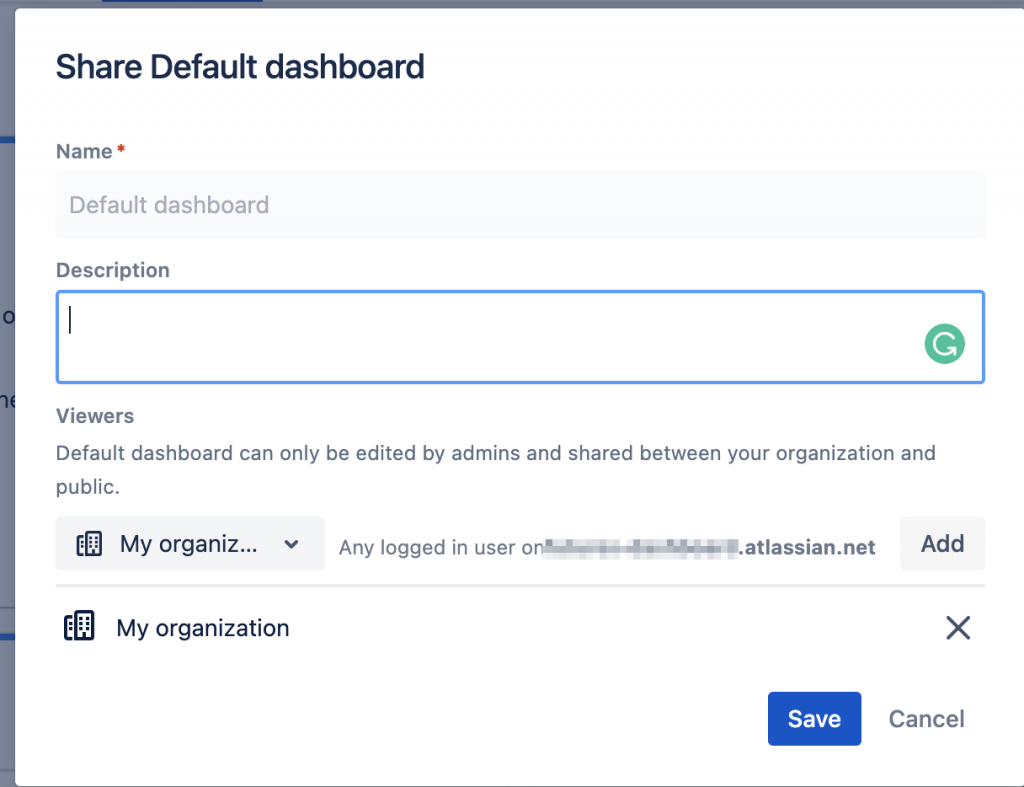
這章節介紹了如何新增、編輯、刪除Dashboard,並添加小工具、管理版面配置,讓結果透明和可見,並分享Dashboard給該專案相關的人員。

 iThome鐵人賽
iThome鐵人賽
 看影片追技術
看更多
看影片追技術
看更多